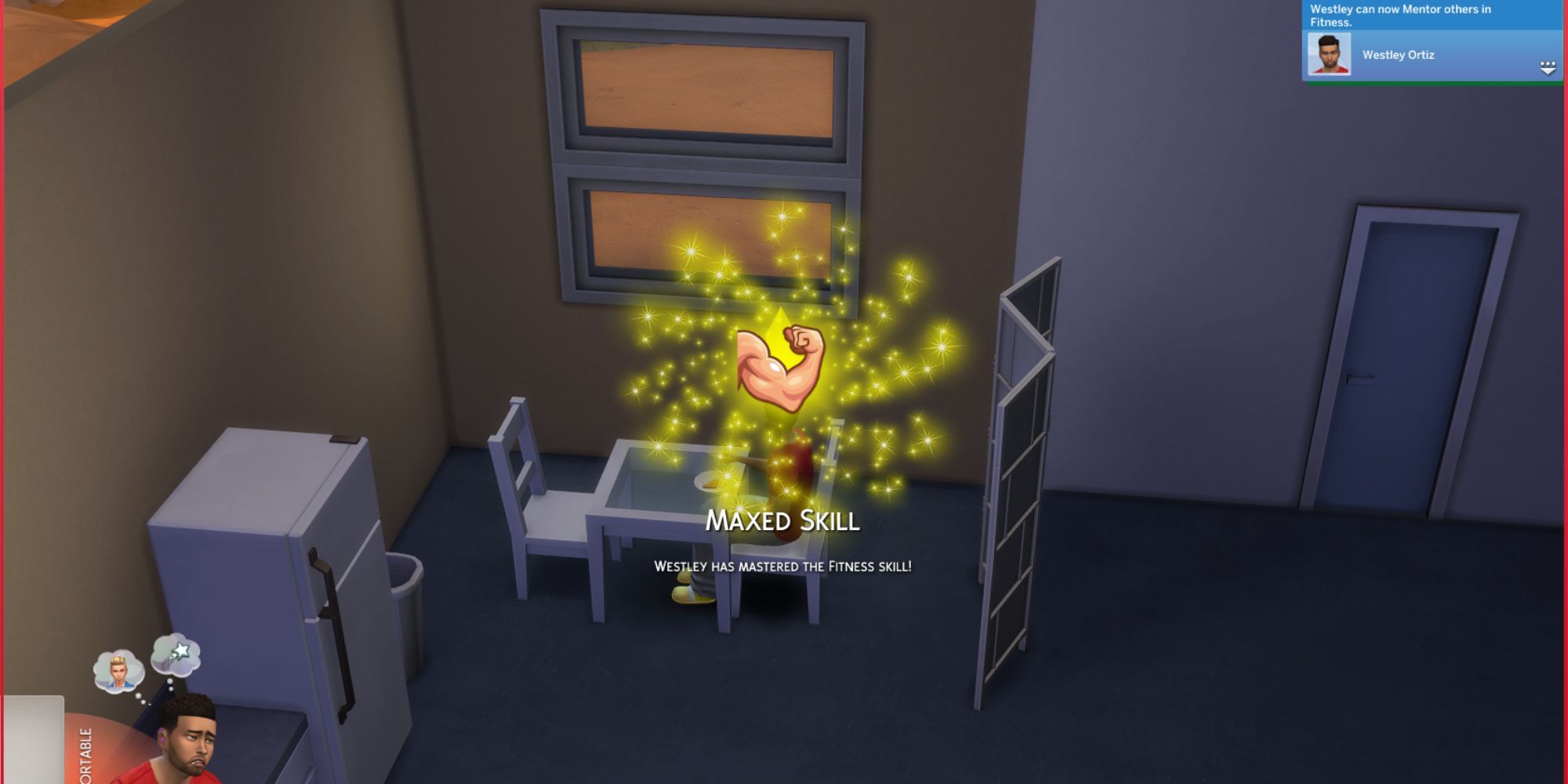Oculus Quest 2 テレビへのキャスト方法
Oculus Quest 2 キャスト方法
クイックリンク
- キャストの方法を選択
- Oculus Quest 2ヘッドセットからキャストする
- モバイルアプリからキャストする
- キャストを停止する方法
Oculus Quest 2は素晴らしいVR体験を提供しますが、それは友人や家族と共有するために作られたものです。彼らはあなたが空中で手を振り回す様子を見て、ヘッドセットの中で何が起こっているのか気になることがよくあります。幸いなことに、それをテレビにキャストする方法がありますので、彼らも楽しむことができます。
関連記事:眼鏡、コンタクトレンズ、およびレンズアダプターのためのOculus Quest 2ビジョンガイド
ほとんどのスマートテレビではこれが可能ですが、一部のテレビはこの機能を使用するために追加の機器が必要です。数つの簡単なボタン操作で、Oculus Quest 2の体験をすぐにテレビにキャストできるようになりますので、みんなでゲームプレイに参加することができます。
2023年8月22日、Sean Murrayによる更新:Oculus Quest 2をテレビにキャストする方法について知りたい場合は、この更新されたガイドが役立つ情報を提供しています。読みやすくするために、新しい書式にも変更しました。
キャストの方法を選択

テレビに最高のゲームをキャストする方法は2つの異なる方法がありますが、どちらの方法でもChromecastまたは他のキャストデバイスが必要です。これは、Chromecastが内蔵されたスマートテレビを持っているか、物理的なデバイスを購入してテレビに接続していることを意味する場合があります。
|
Oculus Quest 2とペアリングできるサポートされたキャストデバイス |
|---|
|
Google Chromecast |
|
Google Home Hub |
|
NVIDIA Shield |
|
NVIDIA Shield TV |
以下に画面をキャストするために使用できる2つの方法が示されています:
|
接続方法 |
|
|---|---|
|
画面をキャストする方法 |
Oculus Quest 2ヘッドセットから直接キャストする。 |
|
モバイルデバイスのOculusアプリを使用する。 |
Oculus Quest 2ヘッドセットからキャストする

|
Oculus Quest 2ヘッドセットからキャストする手順 |
|
|---|---|
|
1. Oculus Quest 2ヘッドセットとテレビの電源を入れる |
両方のデバイスがデータを共有して受信できるように準備ができていることを確認してください。 |
|
2. コントローラーの白い円を押し、画面下部にホームメニューを見つける |
ホームメニューは、Oculus Quest 2のすべての主な機能にアクセスできる場所です。それは画面下部にタブとして表示されます。 |
|
3. 「共有」ボタンをクリックする |
これは、通常のソーシャルメディアの共有ボタンで、3つのボタンとそれらをつなぐ線があります。 |
|
4. 「キャスト」をクリックする |
これはホームメニューの上に表示されるバーの一番右側にあります。録画ビデオ、写真撮影、またはゲームプレイをストリーミングするために使用したい「ライブ」などの他のオプションと隣接しています。 |
|
5. 表示されるウィンドウからテレビまたはキャストデバイスを選択する |
利用可能なデバイスが表示されますが、デバイスが表示されない場合は、有効になっているか確認してください。 |
|
6. 「次へ」をクリックし、キャストが開始されたことを通知するメッセージが表示される |
これは、テレビにキャストするためにテレビへのキャストを有効にするために必要なデバイス以外は何も必要ありません。 |

互換性のあるデバイスが表示されない場合は、接続しているデバイスの設定を確認することをお勧めします。デバイスのキャストオプションが有効になっていることを確認してください。

関連記事: Oculus Quest 2で最高の格闘ゲーム
モバイルアプリからのキャスト

1. モバイル電話にOculusアプリをダウンロードする
白い長い円のロゴで、さまざまなアプリストアで見つけることができます。 Oculusアプリは完全に無料で、OculusまたはFacebookアカウントを使用してサインアップできます。
2. モバイル電話とOculus Quest 2を同じWi-Fiネットワークに接続する

これが初めて接続する場合は、アプリがWi-Fiネットワークを使用する許可を与える必要があるかもしれません。
3. Oculus Quest 2をオンにし、テレビを準備し、Oculusアプリを起動する
キャストが成功するためには、すべてのデバイスが情報を共有できる状態になっていることを確認してください。
4. Oculusアプリで、右上隅に波が出ている四角形を探す

それは検索ボタンと本の隣にあるシンボルであり、ベルの通知シンボルの直前にあります。
5. Oculus Quest 2ヘッドセットが接続されていることを確認する
シンボルをタップすると、Oculus Quest 2ヘッドセットに自動的に接続されるはずです。アプリの「キャスト元」セクションに表示されます。
6. “キャスト先”セクションでテレビまたはキャストデバイスを選択する

テレビや他のキャストデバイスが表示されない場合は、他のデバイスを検索するためのボタンをタップし、有効になっている場合は表示されるはずです。
7. 画面の下部にある「開始」をクリックしてゲームプレイのキャストを開始する
キャストが開始されると、ヘッドセットに通知が表示されます。ゲームプレイがテレビに表示されることを知らせます。
キャストの停止方法

ゲームプレイが激しくなりすぎた場合は、いつでもテレビへのキャストを停止できます。ヘッドセットから直接停止する場合は、メニューを表示し、“共有” ボタン を選択し、“キャストを停止” オプションを選択するだけです。
モバイルアプリからキャストを開始した場合は、上部右隅の線が出ている四角形をクリックしてキャスト画面に戻ることができます。次に、単純に画面の下部にあるボタンを選択してキャストを停止します。
次: 試してみるべき最も革新的なVRゲーム